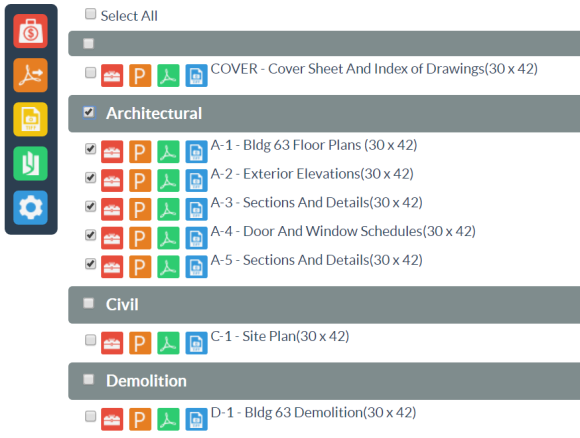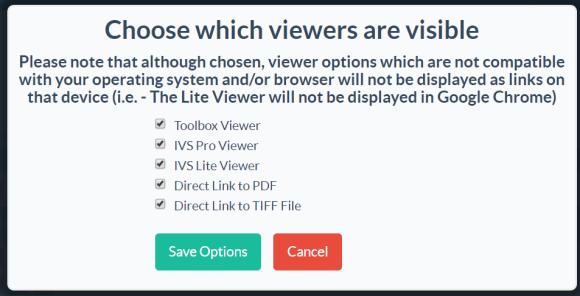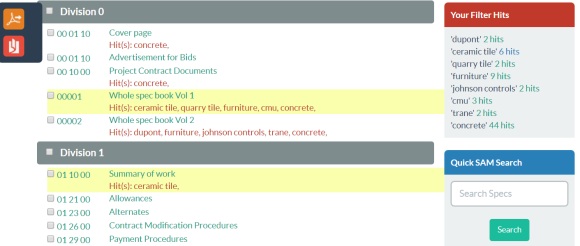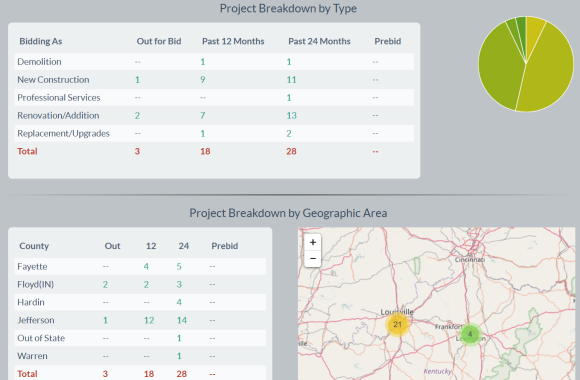The new version of the Builders Exchange Online Planroom is here — IPIN 10.0!
Our years of industry experience combined with your feedback has guided us in this redesign of our online planroom. The new online planroom maintains the ease of use and efficiency of information you are used to and combines it with a new cutting edge design. Everything you loved about our classic site is still available along with a host of new features and improved accessibility.
A Site for All Devices and Systems
IPIN 10.0 works perfectly on all major browsers (Chrome, Firefox, Safari, Internet Explorer).
The site will also automatically detect and adjust to all devices of all sizes, including all mobile devices.
Global Navigation
The top navigation bar remains consistent throughout the site.

Project lists have been broken into phases – Planning (previously prebid), Bidding (previously Active), and Postbid. On a mobile device, the menu collapses to the ubiquitous mobile icon and menu.
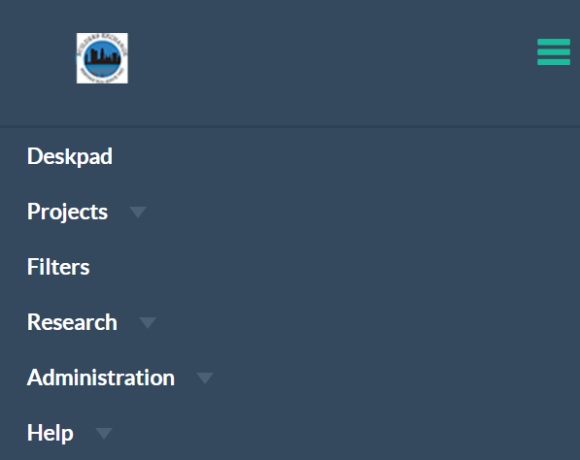
The New Deskpad
We have redesigned My Deskpad to be the core of your online planroom. All pertinent information can be found here, and it is intended to be the launch point for most project interaction.

The first section, My Reminders, provides a quick view into the most pressing information – your tracked projects bidding today and tomorrow. There is also the ability for you to add your own reminder to this screen (and the bid calendar). Your reminders will appear on this list as well as the bid calendar to the right.
Below that is the My Nightly Emails section. Clicking on any section will expand the list of projects contained therein. Click on the “Today” button to see your most recent filter results or click on “Last 5 Days” to toggle the last five days of filter results.
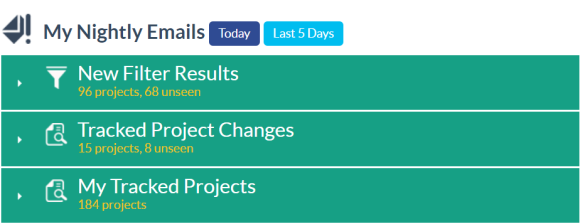
New Filter Results list your new filter hits, broken down by filter, then date (from your nightly email) and how many of those projects you have not yet viewed (unseen).
Tracked Project Changes show any major project changes to projects you are tracking and how many of those changes you have not viewed (unseen).
My Tracked Projects shows a list of every project you are currently tracking, regardless of the phase of the project.
The next four sections under New Project Activity Since deal with new projects or information entered in each phase (Bidding, Apparent Lows, Contract Awards, and Planning) with the option to toggle between information added since your Last Login, the Last 24 hours, the Last 48 hours, and a Custom option that will let you set your own time frame.

Finally, the last section is My Private Projects, which lists any New Private Projects you’ve been invited to over the last four days, any Private Projects that you have been invited to view which bid in the next seven days, and then any New Private Project Messages or Invitations to Bid (ITBs) you have received in the last seven days.

My Deskpad – Quick Launch
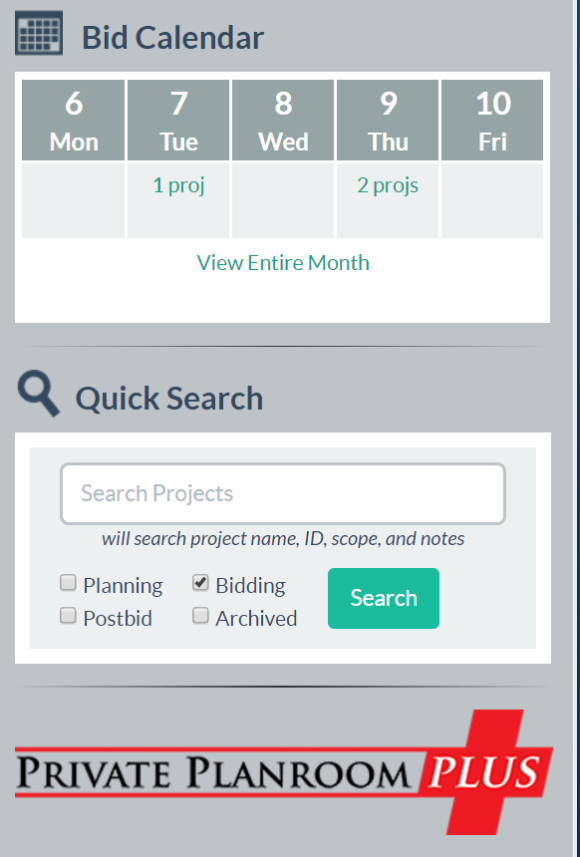 The right-hand column contains quick launch items not tied to specific projects. The Bid Calendar is located at the top and shows how many projects you are tracking which bid over the next five business days. As before, you can view the entire month by clicking on View Entire Month
The right-hand column contains quick launch items not tied to specific projects. The Bid Calendar is located at the top and shows how many projects you are tracking which bid over the next five business days. As before, you can view the entire month by clicking on View Entire Month
Next, Quick Search allows you to find projects via project name, project ID number, project scope keywords, or your personal notes in the Planning, Bidding, or Postbid phases.
Finally, the Private Planroom Plus logo links to the login page for your Private Planroom.
Project Lists
 All lists of projects on the site – viewing by phase from the main menu, search results, or filters – are formatted identically. The left-hand side on most pages contains an “Actions Icons” menu bar. This menu bar adapts per page and provides actions that can be preformed on the item you are viewing. In the case of project lists, you can Search the List (first button), Print the List (second button), or Toggle a Grid or Detailed View of the list of projects (third button). A tool-tip will explain each function on each page as you move your mouse cursor over these buttons.
All lists of projects on the site – viewing by phase from the main menu, search results, or filters – are formatted identically. The left-hand side on most pages contains an “Actions Icons” menu bar. This menu bar adapts per page and provides actions that can be preformed on the item you are viewing. In the case of project lists, you can Search the List (first button), Print the List (second button), or Toggle a Grid or Detailed View of the list of projects (third button). A tool-tip will explain each function on each page as you move your mouse cursor over these buttons.
In addition, any projects you have already viewed will be marked as “Viewed” to the left of each project name. You will be able to filter projects you have already seen from your lists by checking “Show Only Unseen” at the top of the list, then hitting “Filter Projects”. This will reload the list, showing you only projects you have not yet seen. You can also filter the lists to show only the projects you are tracking by checking “Show Only Tracked” and clicking on “Filter Projects”. Finally, you can filter your project list by the date they were entered by entering a date in the “Show New Projects Since” field. Only new projects or project information entered will since the date you entered will show up in your list:

Project Information
Project Detail Pages maintain a consistent interface throughout. A top tab bar provides click access to Details, Bidders, Plans, Specs, Addenda, and Personal Notes. The left action bar again provides page specific functions. The center area contains the main page content. The right area provides a quick reference area or drill-down section (to be explained in detail on each page).

Project Details
The first section of project info is the project details page (seen above). The left action bar provides the following (in order):
- Track via email
- Track without email
- Hide project
- Print project
- Add project to Outlook Calendar
- Add project to Google Calendar
- Email Project Details
The middle section includes basic project information, document info/status, and owner design team.
If there is a pre-bid meeting, that info will be visible in the red box beneath Your Notes, with all info and the ability to add reminders to your Outlook or Google calendars (seen below).

The right section list what we call the Project Vitals. Below that is the project address (if provided) including a map and the approximate distance from your company’s location. Next is the the Visitor Count/Project Rank for the project based on site viewing statistics.
Bidders
The action bar provides, in order:
- Delete from bid list (visibile if company is on the bid list)
- Add to bid list
- Edit your bid list entry (visibile if company is on the bid list)
- Email selected companies
- Print selected companies

The central section contains the bidders, broken down by company type. Members are indicated with the ‘M’ icon. Clicking on the company name will provide a page overlay with company info and stats (covered in Research section). The right column provides a quick view of what trades are bidding. Clicking on the trade will jump directly to that section.
Plans
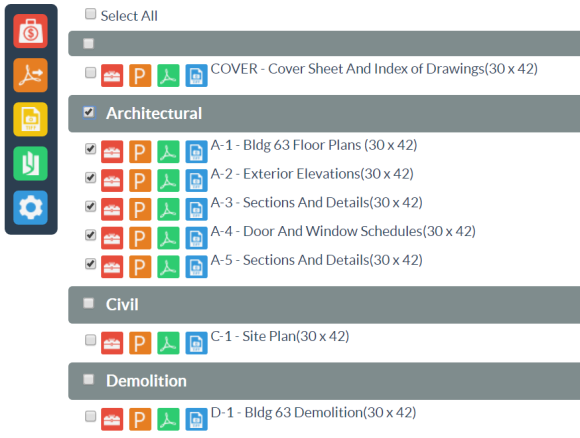
The action bar menu (see above) provides, in order:
- Purchase selected plans
- Download selected plans in PDF format as a ZIP file
- Download selected plans in TIFF format as a ZIP file
- (NEW FEATURE) Download selected plans as a single combined PDF file (NOTE: You may need to enable Pop-Ups on your browser for this to function as intended)
- (NEW FEATURE) Viewer Options
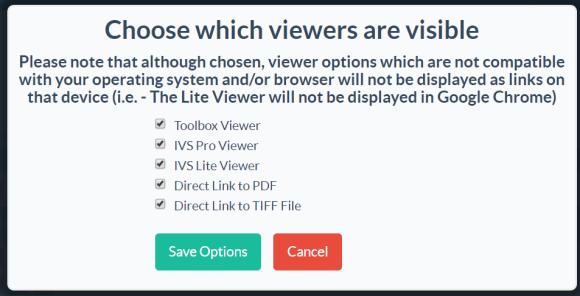
The viewer options lets you select which Viewer/Document options are visible on the plan list. For instance, if you only use the (NEW FEATURE) Toolbox Plan Viewer and download PDFs, you can choose to only see those options. However, if you select a viewer option that is not compatible with the device you are using (i.e. – Pro Viewer on an iPhone), that option will not show on the plan list. If you move to a compatible device, the option will reappear.
As mentioned earlier, there is a new viewer called Toolbox (see pic below) that is completely browser based and requires no installation. It can be used in any current browser or operating system (Microsoft Windows, Apple MacOS, Android, iOS, etc).
At present, it provides functionality equivalent to the current IVS Lite Viewer. Full markups and takeoff tools will be added later. Printing is handled via PDF – we will simply provide a PDF file of the view or document. You can also toggle the list of Specs while you use the Toolbox viewer to be able to view plans and specs at the same time much faster.

Specs
The action bar provides the ability to download the selected spec sections either in a ZIP file of individual PDFs or as a single combined PDF (NEW FEATURE) (NOTE: You may need to enable Pop-Ups on your browser for this feature to function as intended).
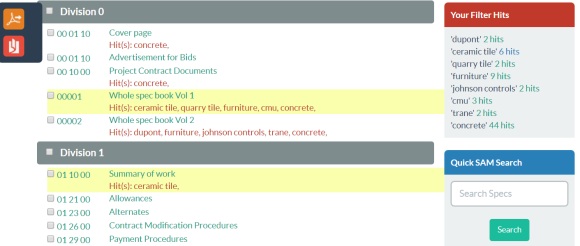
The main section is simply the spec list, separated by division.
The right side contains search options. The first section provides the results of running all of your saved SAM Search filter keywords against the project’s specs. If you reload the page, you can see it happen in real-time. Clicking on the hits next to each term will highlight all spec sections in which that term was found as well as scroll automatically to the first occurrence.
Below that, you can run a per-project SAM search of your own to find and highlight any spec section which contains the keyword(s) you entered.
Addenda
Includes a list of all Addenda, Amendments, or Memos on the project. Click on the link to bring each up in PDF format or right-click and choose “Save As” to save the PDF to your computer.
Filters
From the filter screen, you can create, edit, run, or delete a filter.
Note: as of this writing, work is still being done on this section. Currently, you can run an existing filter and view the edit screen, but please do not add a new filters or attempt to save any existing filters. Please use the ‘classic’ site if you would like to save any new filters or edit current filters.

While editing or creating a new filter, the main new feature is the inclusion of a national county map. Unlike previous versions, this map will work on any device (desktop or mobile).
Research Center

Several sections of the previous version of IPIN have been combined into Research Center – namely, statistical research and company search. When looking for company information and bidding history, you can search from this single interface: company name, personnel, or filter companies by type. Member companies appear first in search results.
Clicking on a company name brings up the company detail/research page. Note: on the rest of the site, clicking on a company name brings up this same screen in page overlay mode.
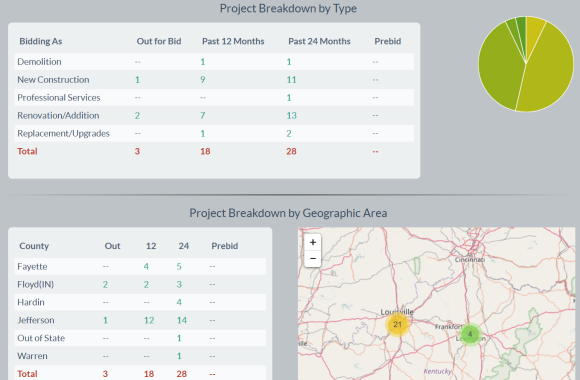
The top section of the results includes basic company info, a list of contacts, and whatever company types, designations, labor categories, and trade names they have.
Below that is a breakdown of bidding history – first by the bidder type, then by the type of projects bid on.
Finally, there is a breakdown by county/area. The map on the right is zoomable and indicates all project locations.
Administration
If you’re a user with Administrative Access with your company, you can use Review Company Usage to view how often the staff in your company have logged in to the online planroom and how many projects they have viewed over any custom time frame you enter at the top.
Help
Finally, the Help Section lets you ask for Help with this page, which accesses a Youtube video (provided by our friends at the Minnesota Builders Exchange) that will help you with the page you are currently viewing. View All Help Topics will bring you to a listing of every help section for you to choose from to view. Contact Us will open an email to contact us at info@bxkentucky.com
Special Thanks!
We would like to thank our friends at The Builders Exchange of Ohio for their hard work developing this fantastic new online planroom and listening to our staff and member feedback in its development. They have truly exceeded our every expectation. We hope our members enjoy working with this new site as much as we do.
If you would like to learn more about our new online planroom, check out our website events calendar for training opportunities in our Louisville and Lexington offices. We also have online webinar training opportunities by request.



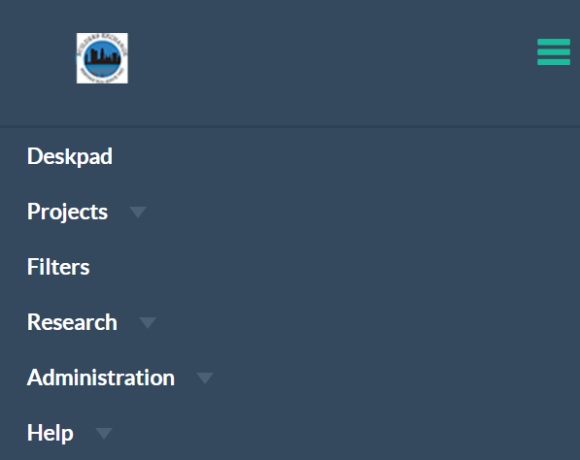

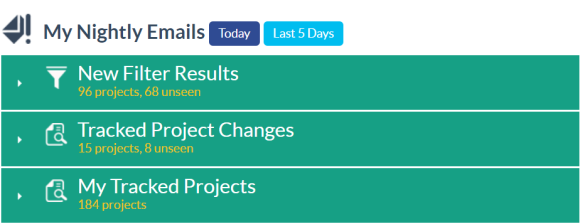


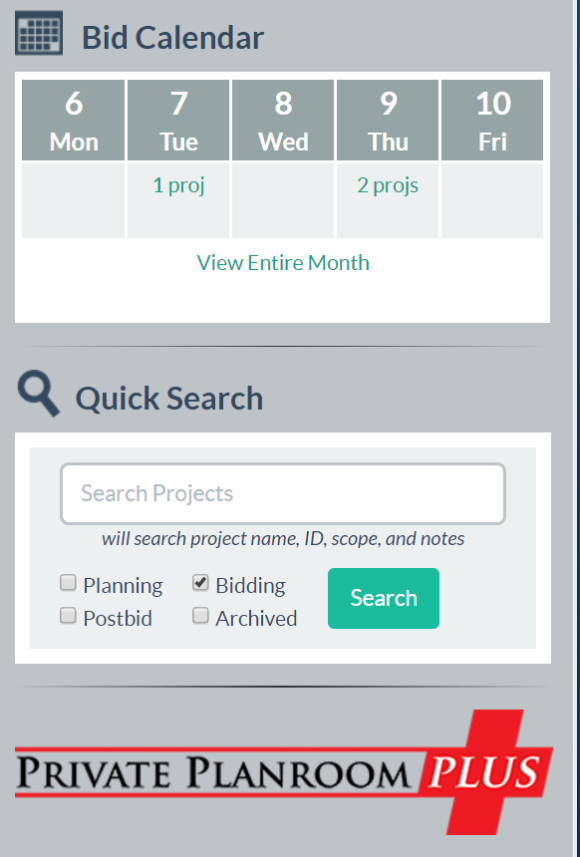 The right-hand column contains quick launch items not tied to specific projects. The Bid Calendar is located at the top and shows how many projects you are tracking which bid over the next five business days. As before, you can view the entire month by clicking on View Entire Month
The right-hand column contains quick launch items not tied to specific projects. The Bid Calendar is located at the top and shows how many projects you are tracking which bid over the next five business days. As before, you can view the entire month by clicking on View Entire Month All lists of projects on the site – viewing by phase from the main menu, search results, or filters – are formatted identically. The left-hand side on most pages contains an “Actions Icons” menu bar. This menu bar adapts per page and provides actions that can be preformed on the item you are viewing. In the case of project lists, you can Search the List (first button), Print the List (second button), or Toggle a Grid or Detailed View of the list of projects (third button). A tool-tip will explain each function on each page as you move your mouse cursor over these buttons.
All lists of projects on the site – viewing by phase from the main menu, search results, or filters – are formatted identically. The left-hand side on most pages contains an “Actions Icons” menu bar. This menu bar adapts per page and provides actions that can be preformed on the item you are viewing. In the case of project lists, you can Search the List (first button), Print the List (second button), or Toggle a Grid or Detailed View of the list of projects (third button). A tool-tip will explain each function on each page as you move your mouse cursor over these buttons.